Ingenic USB Cloner Tool and Guide
Downloads
Application Setting
Download Cloner bundle for your operating system using the links above. Extract the bundle to a working directory on your computer.
Navigate to the cloner directory.
Make sure you have a folder named 0_Firmware_Root inside the cloner directory.
Open the cloner application.
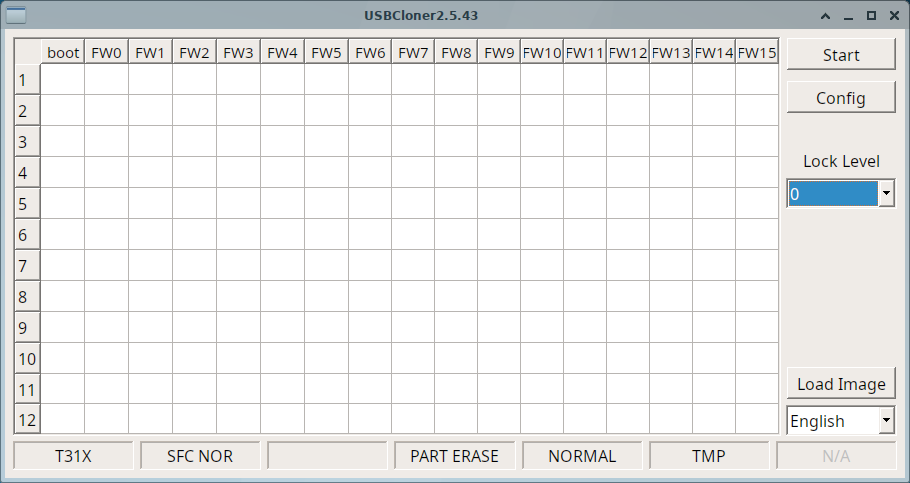
Click the Config button in the top-right corner.
In the Config window, under the INFO tab, access various configuration menus.
In the Platform dropdown menu, select T. Choose the appropriate SOC version for your device next to Platform T.
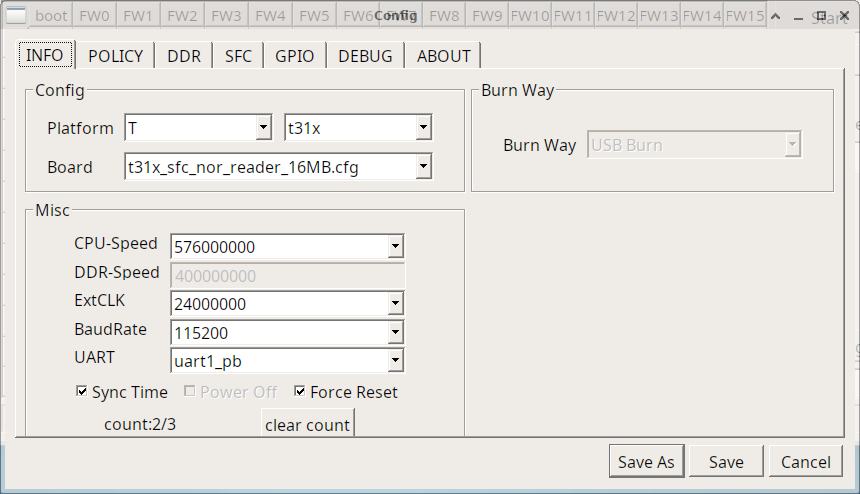
In the Board dropdown menu, select the relevant operation: sfc_nor_writer_full.cfg for the selected SoC.
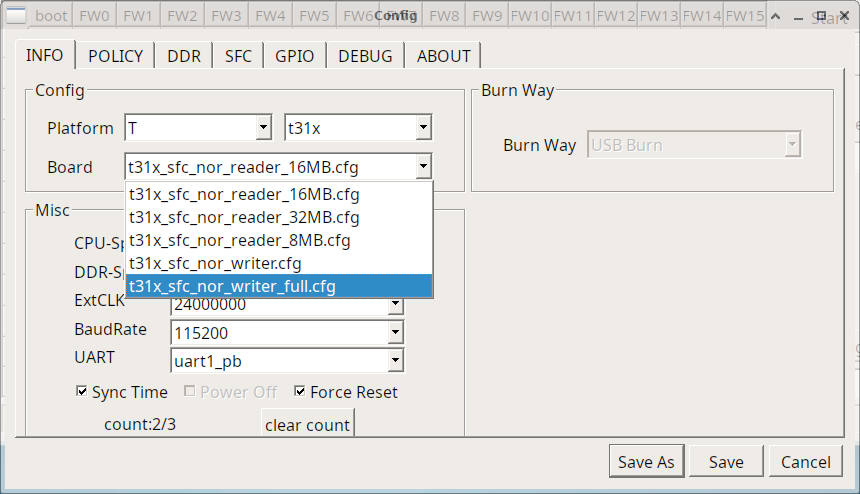
On the POLICY tab, click "..." (three dot) button in the setting column and select the firmware image file you want to write.
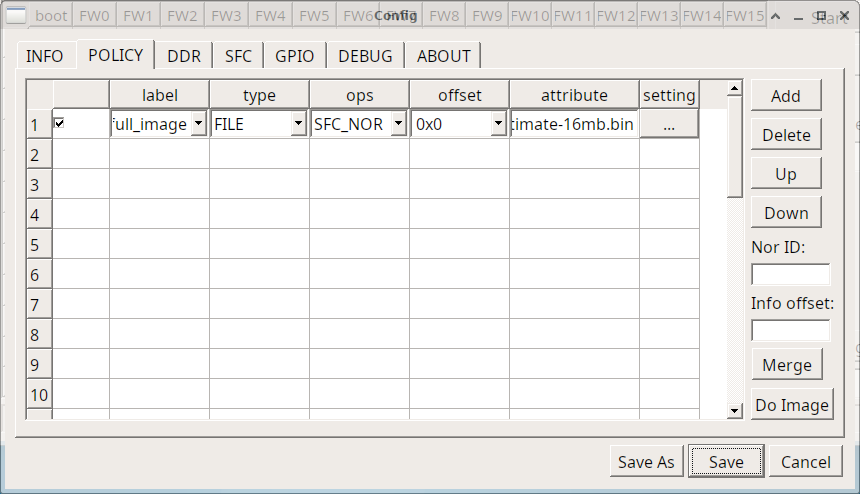
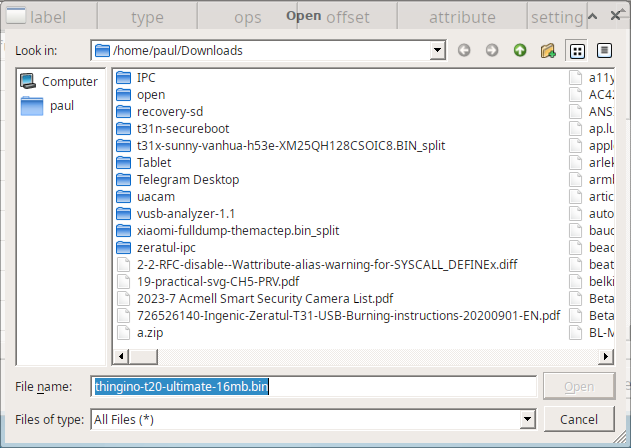
Click Save button to return to the main screen.
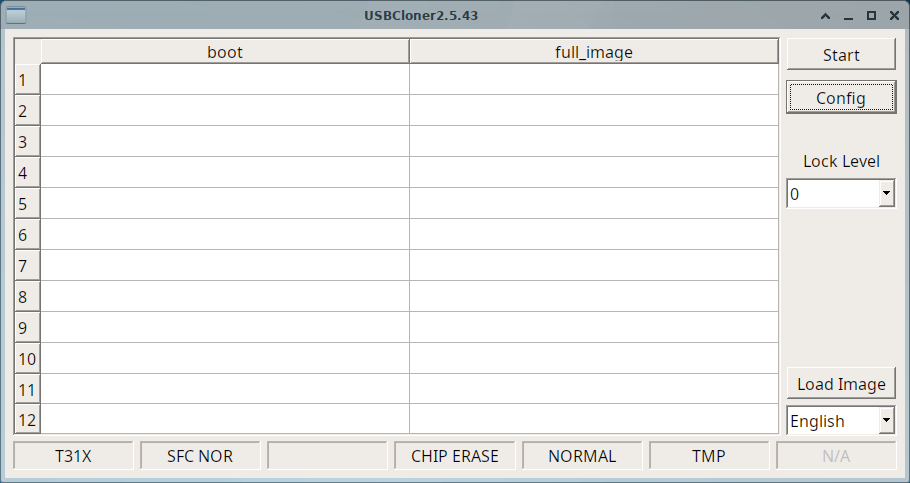
Click Start button on the main screen.
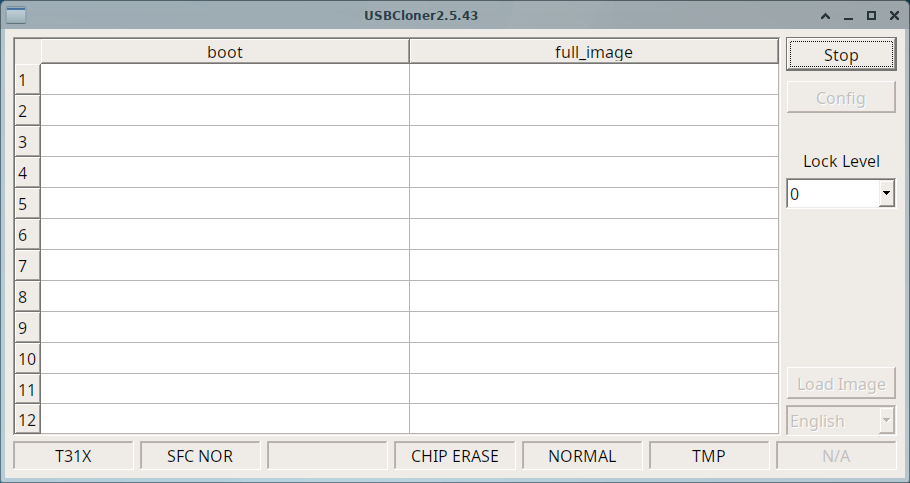
Plug the USB cable into the device, leaving the other end unplugged.
Short pins 5 and 6 ON THE FLASH CHIP, not SoC or any other chip, use the photos as a reference, as described earlier in this document.
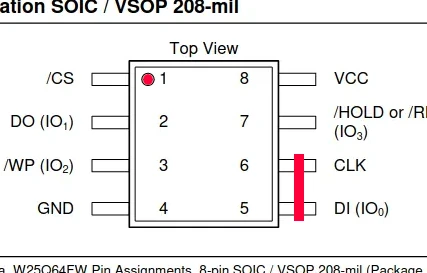

While maintaining the short, connect the USB cable to the computer. Wait 2 seconds, then release the short.
It may take up to 30 seconds for Cloner to recognize the device. Check your Device Manager, or dmesg for the Ingenic Cloner device.
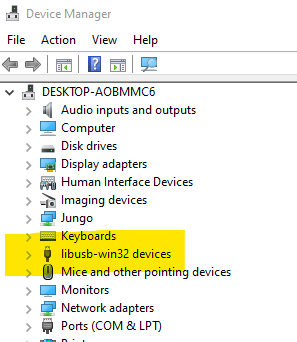
Once all progress bars turn green, the operations are complete.
Video
Using Cloner to flash a firmware over USB